Prerequisites
-
An active Lobbytrack subscription
-
A compatible barcode scanner
-
An iOS or Windows device running the Lobbytrack Lobby App
Notes
- Lobby App for iOS connects to the scanner using Bluetooth.
- Lobby App for Windows connects to the scanner using USB.
- Lobby app for Android only supports the use of the built-in device camera to scan a QR Code or driver license barcode.
Recommended Hardware
The Zebra DS2278 barcode scanner has been verified to work with Lobby app on Windows (USB mode) and iOS (Bluetooth Low Energy mode). Other barcode scanners may be compatible but have not been tested.
Connect Bluetooth Barcode Scanner to Lobby App for iOS
Supported Bluetooth Scanners
-
Verified
Zebra DS2278 -
Potentially Compatible (untested)
Zebra CS6080, DS3678, DS8178, LI3678
Preparation
- Power Up: Ensure the scanner's cradle is plugged into a power source and the handset is charged.
- Bluetooth Prep: If previously paired, unpair the scanner from your iOS device by going to Settings > Bluetooth > My Devices and select Forget This Device.
Pair Barcode Scanner
- Launch the Lobbytrack Lobby app and go to Settings.
-
Scanner Reset: Scan the barcode provided to restore factory defaults.
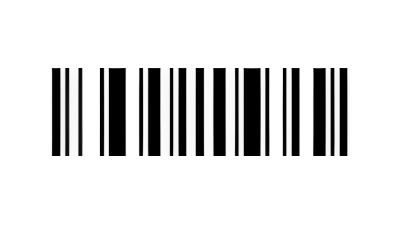
Set Factory Defaults -
Mode Activation: Proceed to scan the next barcode to enable SSI Bluetooth LE
mode on your device.
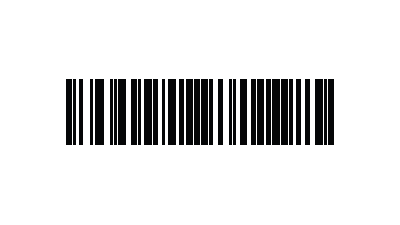
SSI Bluetooth LE Mode - Close and restart Lobby app.
- In Lobby app, go to Settings > Driver License Barcode Scanner or QR Code Scanner, the scanner name should now be listed along with front and back camera options.
- Select the scanner.
- A pairing request popup should be displayed. Accept the pairing.
- The scanner is now connected and configured.
Connect USB Barcode Scanner to Lobby App for Windows
Supported USB Scanners
-
Verified
Zebra DS2278 -
Potentially Compatible (untested)
Select Microsoft Point of Service compatible USB barcode scanners may also work, though they're untested.
Configure Zebra DS2278
- Cradle Disconnection: Start by detaching the presentation cradle's USB cable from your computer or tablet.
-
Scanner Reset: With the
scanner removed from its cradle, scan the
barcode provided to restore factory defaults.
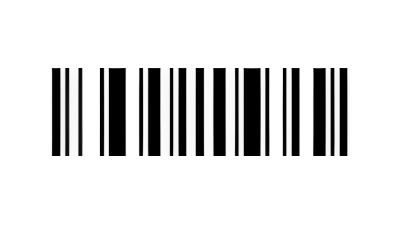
Set Factory Defaults -
Mode Activation: Proceed to
scan the next barcode to enable USB HID POS
mode on your device.
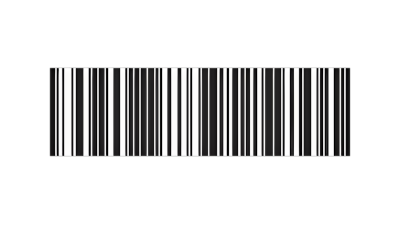
USB HID POS Mode - Reconnection: Place the scanner back into the cradle and reconnect the USB cable to your PC or tablet.
Configure Lobby Check In App for Driver's License Scanner
After you have successfully connected the Bluetooth or USB barcode scanner:
- Open the Lobbytrack Lobby app
- Go to the Settings. You should see a green check mark indicating that the scanner is connected.
- Under Driver License Barcode Scanner and/or QR Code Scanner, select your scanner.
- You're all set to start scanning driver's licenses at the speed of light!
Tips for Smooth Operation
- A green checkmark in Lobby app settings indicates a successful connection; a yellow exclamation mark signals an issue.
-
If connection issues arise or the scanner is not listed
in the app, repeat the configuration steps. If you still cannot connect, perform a hard reset
of the scanner:
- Connect the cradle USB cord to your PC and place the scanner on cradle.
- Press and hold the trigger button for about 15 seconds until the indicator light on the scanner shows RED.
- Release the trigger and wait for the scanner to do 3 power-up beeps.
- Hard reset is complete.
- Repeat the configuration steps.
- With an app such as Notepad open, try scanning a barcode. If the scanned data is shown in Notepad, the scanner is configured for keyboard emulation mode rather than USB HID POS mode. Try scanning the Mode Activation barcode again.
- Restart Lobby app after making any scanner configuration changes.
- Built-in cameras and web cams can typically scan QR Codes but may struggle with driver license barcodes.
Transform Your Visitor Check-in Experience
Lobbytrack's Bluetooth Barcode Scanner capability can be a game changer in busy offices where scanning visitor driver license is a requirement. Invite accuracy and speed into your lobby, and impress your visitors with the swiftest check-in they've ever witnessed.