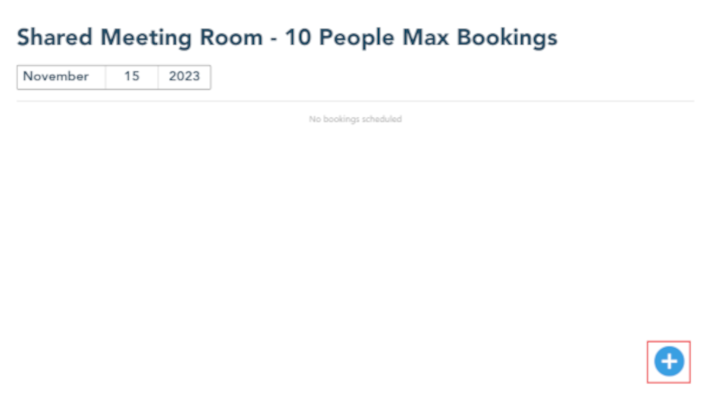1. Set Up Meeting Rooms
-
Login to Lobbytrack on a web browser.
-
Click Settings.
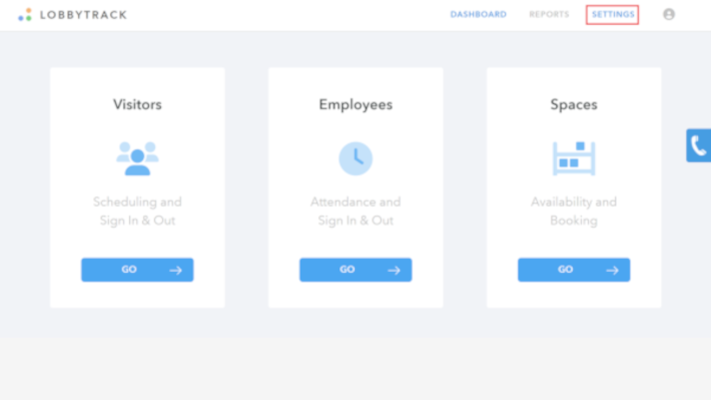
-
Click Locations & Spaces.
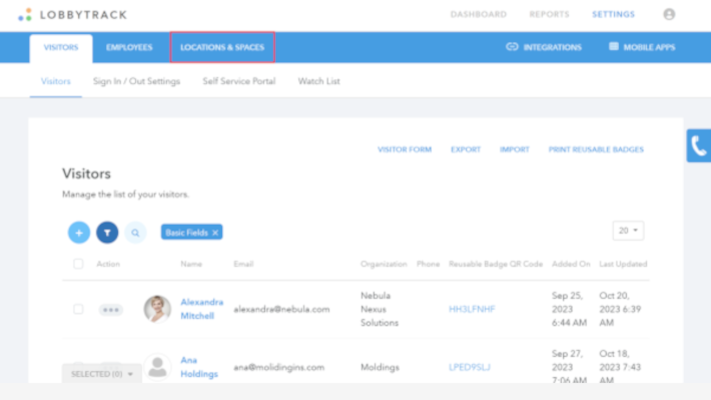
-
Click on the location where you want to create a shared meeting room.
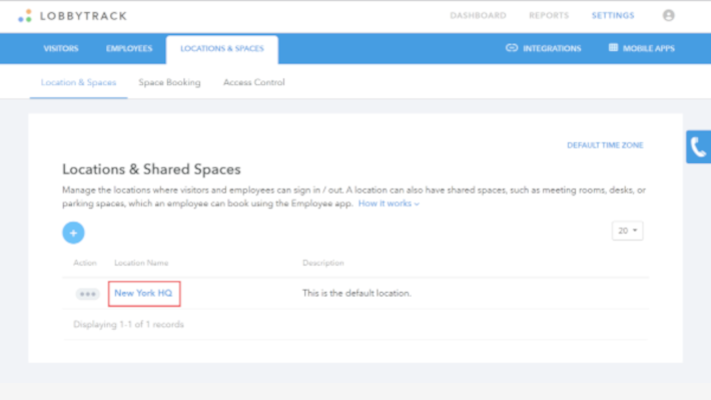
-
Scroll down to "Spaces" click Space Types, and then Add Space Types to create a Shared Meeting Room.
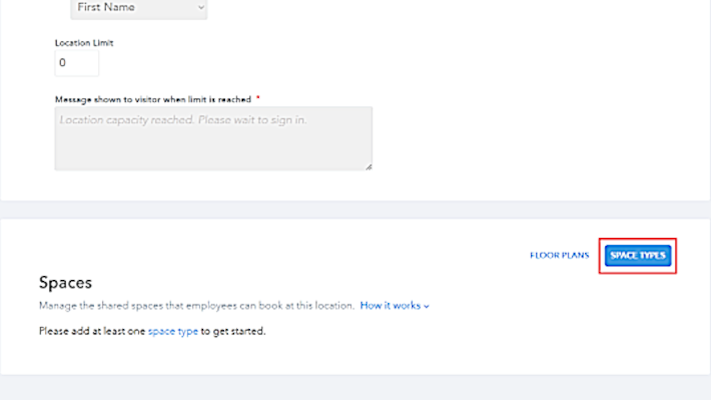
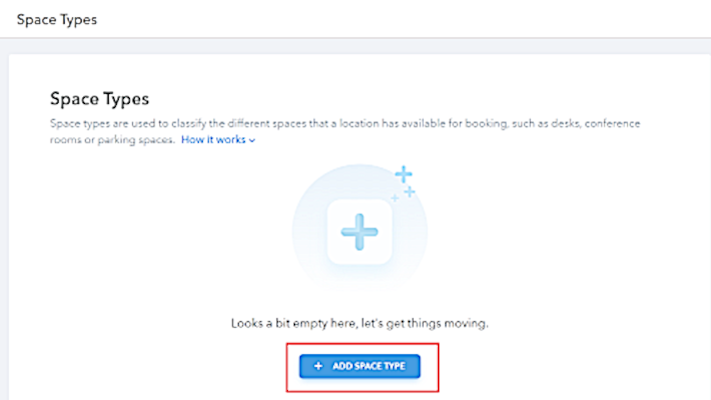
-
Write the name and description and click Add to create a Shared Meeting Room Type.
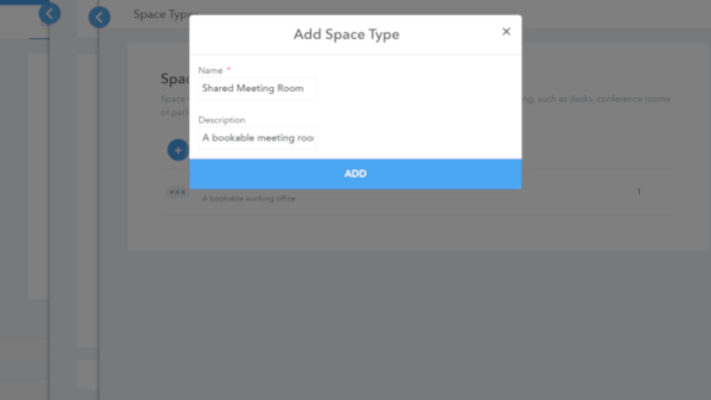
-
After creating the Shared Meeting Room Type, click Back in the top left.
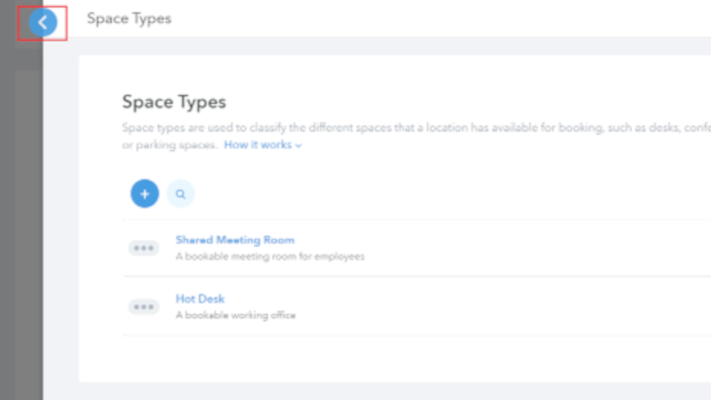
-
Click the Plus Icon to create a Shared Meeting Room Space.
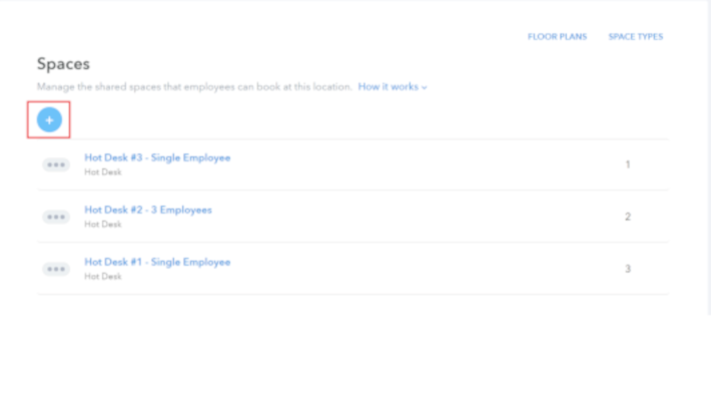
-
Write the Shared Meeting Room's name and description, and pick "Shared Meeting Room" for the space type. After, click Add.
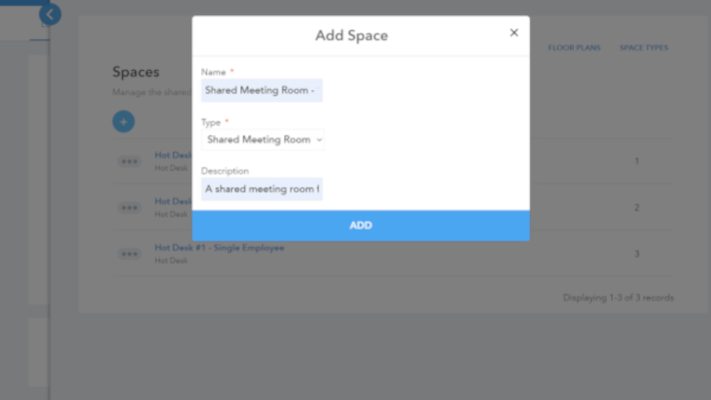
-
Repeat the process for how many shared meeting rooms you have inside your facility.
Every space (example: Shared Meeting Room #1) is a room employees can book.
2. How to Book a Shared Meeting Room
-
First, log in to the Lobbytrack Employee App.
-
Click the Bookings section inside the app.
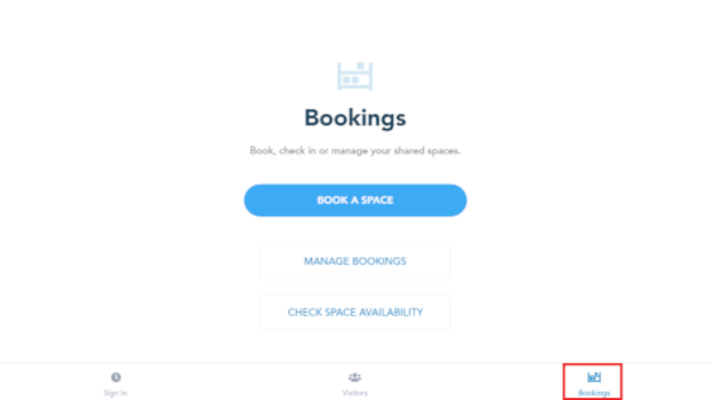
-
There are 3 options:
-
Book a Shared Meeting Room by clicking Book a Space.
-
Manage already booked Shared Meeting Rooms by clicking Manage Bookings.
-
Check available Shared Meeting Rooms by clicking Check Space Availability.
-
-
After clicking Book a Space, select the location. Next, pick "Shared Meeting Room" as the "Space Type" and designate the Start and End Date. You can add a memo to provide additional information. Finally, click Next.
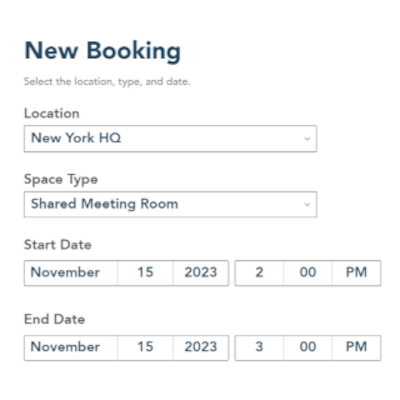
-
Select the Shared Meeting Room you want to book. You can also search by writing the shared meeting room's name.
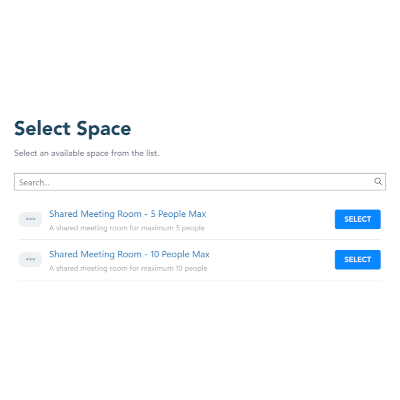
-
Review and click Submit to book.
Extra tip: Click Start Over in the top-right corner to restart the booking process.
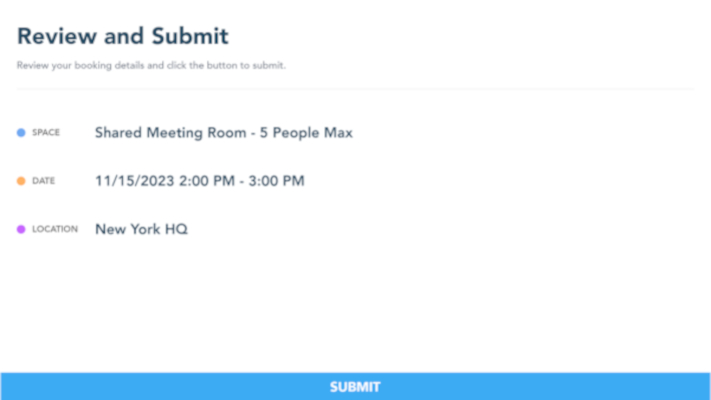
3. How to Manage a Shared Meeting Room
-
Follow the steps in the "2. How to Book a Shared Meeting Room" guide up to Step C. Click Manage Bookings.
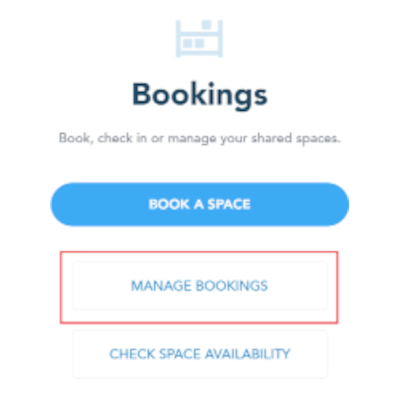
-
Click the booked Shared Meeting Room you want to manage.
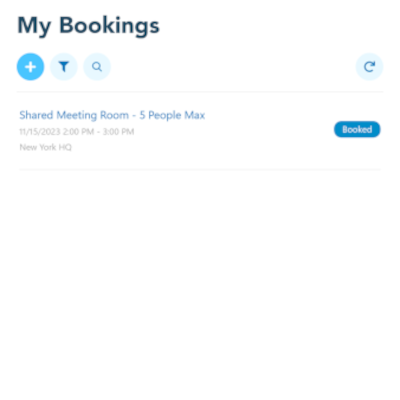
-
Click Edit Booking to edit your booked shared meeting room, or click Cancel Booking to cancel your booked shared meeting room.
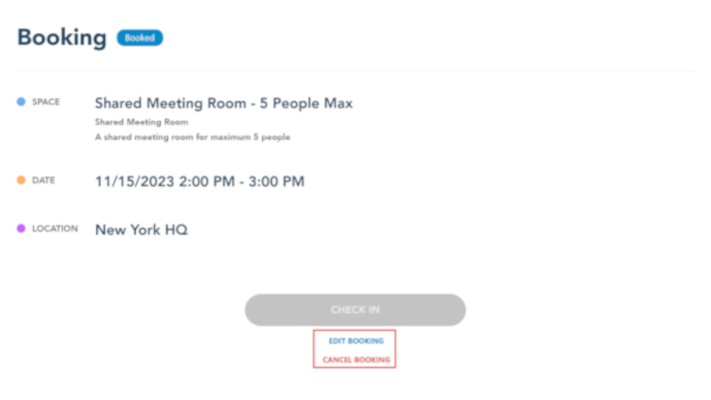
4. How to Check Shared Meeting Room Availability
-
Follow the steps in the "2. How to Book a Shared Meeting Room" guide up to Step C. Here, click Check Space Availability.
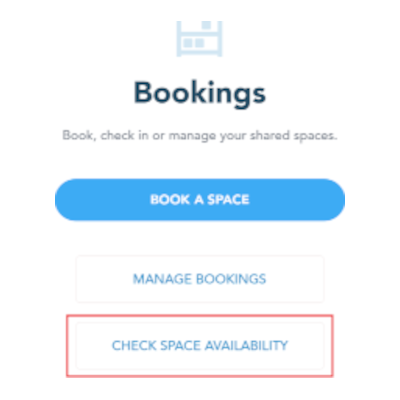
-
Type "Shared Meeting Room" in the search bar. Click View.
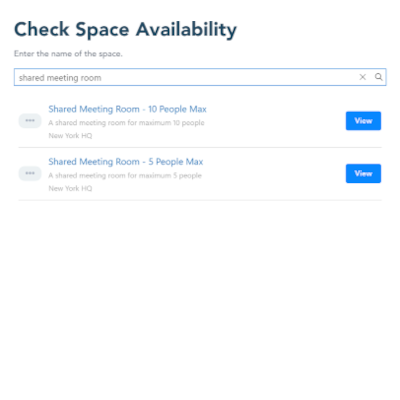
-
If the Shared Meeting Room isn't scheduled, click the Plus Button in the lower-right corner to book.