Assign access to visitors using a Cloud Key
In order to set up a Cloud Key, you will first need to create a dummy user in your Openpath account. You can assign the areas that can be accessed through this dummy user in your Openpath account. Lobbytrack will use this dummy user to assign access to visitors.
-
Login to your Openpath account and then click on "Users > User Management".
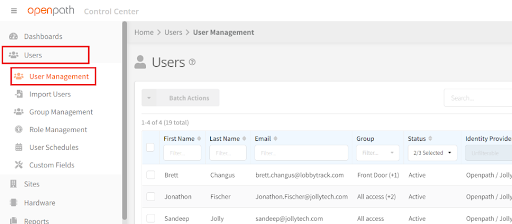
-
Click the + sign to add a new user.
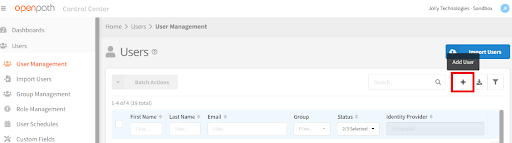
-
Fill in the details for the new user. You can name it "Lobbytrack Visitors" and make sure that you use a valid email address.
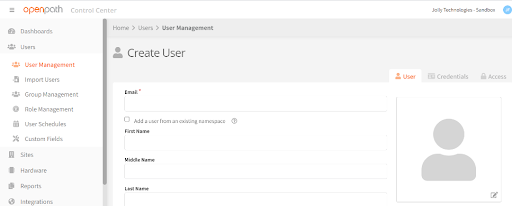
-
Once you create the user, click on the access tab on the right side of the page.
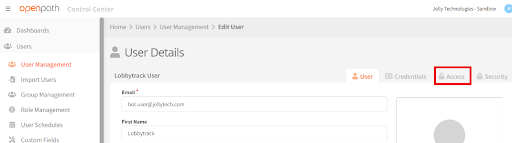
-
Assign the sites and zones that visitors are allowed to access. You can simply assign a group, rather than assigning the sites and zones individually, if you are using the group management system.
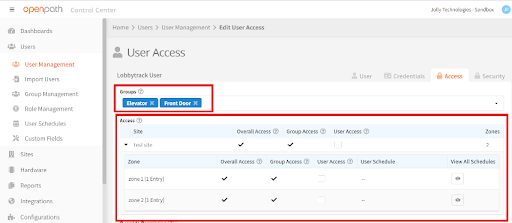
The Openpath dummy user should now be configured properly for use with Lobbytrack.
-
Go to Lobbytrack.com, login to your account and click on "Settings".
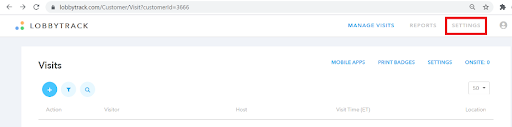
-
Then click on "Access Control > Openpath" and check the box next to "Enable Openpath Integration".
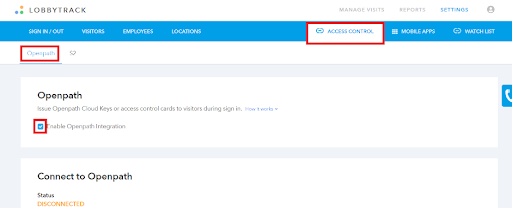
-
Scroll down and click on the Connect button. When prompted, enter your Openpath login credentials and click on "Connect".
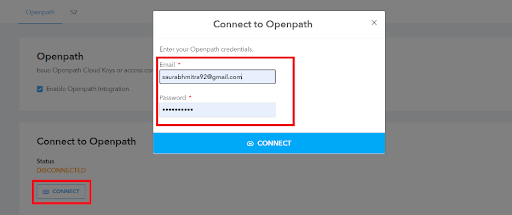
-
Once the connection is established, scroll down and set the credential type to Cloud Key and then enter the email address that you used for the Lobbytrack dummy user in your Openpath account.
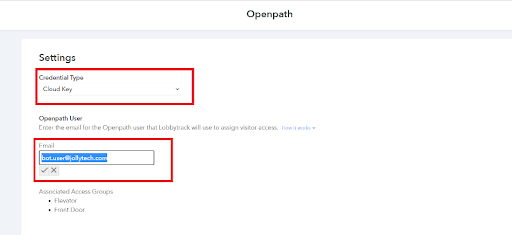
-
Select the method for sending the Cloud Key link to the visitors. You can choose to send it through an SMS or through an email, or you can choose both. (Make sure that you are collecting the mobile number / email address for visitors on the visitor information form).
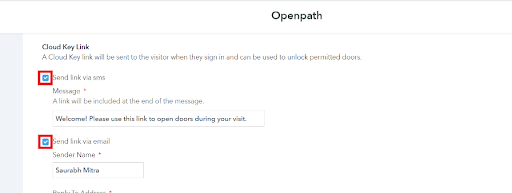
-
Configure the details for the selected mode of communication and enter the sender details to complete the setup.
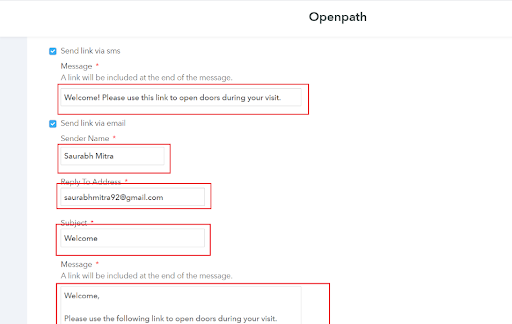
Assign access to visitors using a temporary key card
If you are planning to give key cards to visitors and assign temporary access to the Visitors using this key card, please follow the steps listed below:
-
Login to your Lobbytrack account and then click on "Settings".
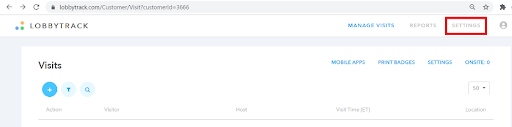
-
Click on "Access Control > Openpath" and then click on the check box next to "Enable Openpath Integration".
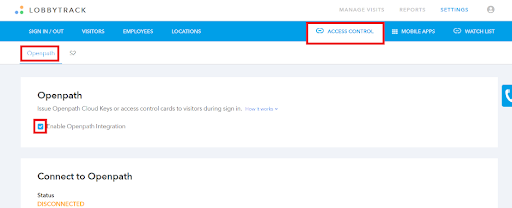
-
Scroll down click on the "Connect" button. Enter your Openpath Login Credentials when prompted and click on Connect.
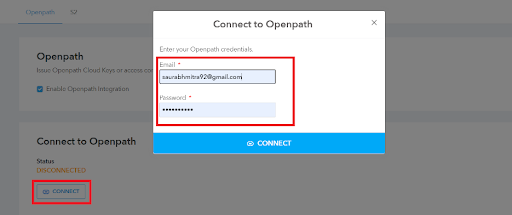
-
Once the connection is established, scroll down and select the credential type for the type of cards you plan to use with the Openpath system. You can select Openpath DESFire (Encrypted) - Secure, Openpath MIFARE (CSN) - Fast, Weigand ID or PIN code.
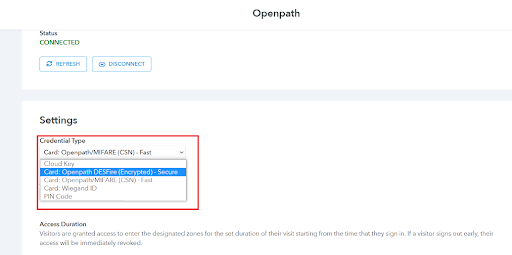
-
For Openpath DESFire (Encrypted) - Secure, Openpath MIFARE (CSN) - Fast and PIN code, select the access group that will be used.
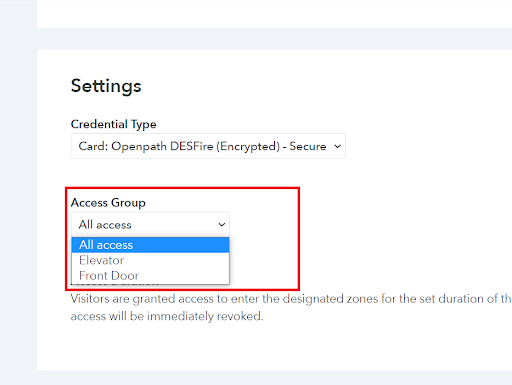
-
For Weigand ID, you need to select the card format and facility code.
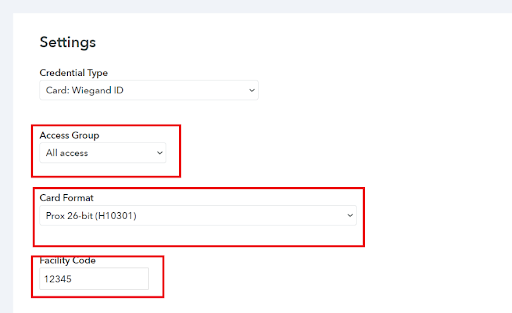
If you have any additional questions or need assistance, please contact us at support@lobbytrack.com.