-
Click on "Settings" in the top right corner.
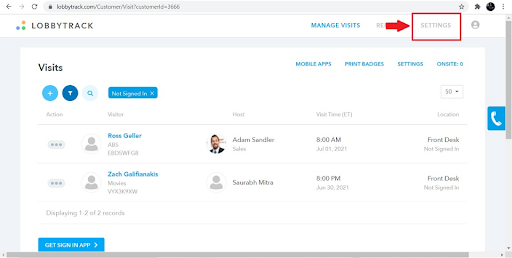
-
Scroll down to the "Visitor Badge" section and click the "Customize Badge Design" link to access the badge designer.
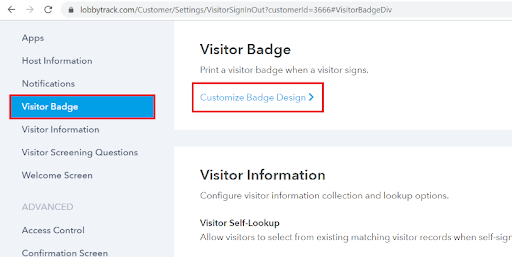
-
In the badge designer, you will see several options.
-
Click the checkbox next to "Include Logo" to browse for your logo image file.
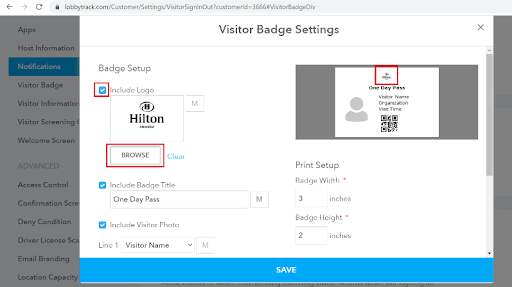
-
Click the checkbox next to "Include Badge Title" to add a title.
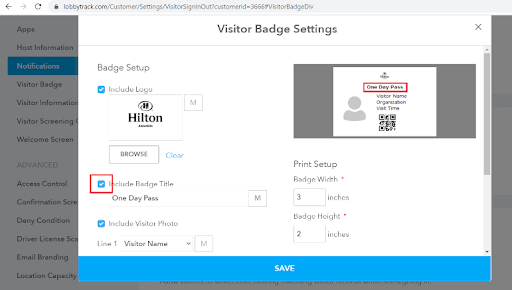
-
If you are capturing visitor photos, you can include the photo on the badge by clicking on the checkbox next to "Include Visitor Photo".
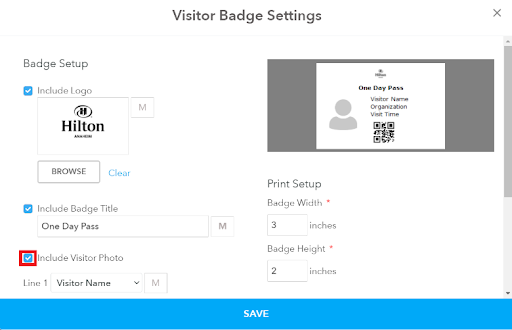
-
Include up to four fields of information from the visitor registration form. Select the fields from the drop-down menu next to Line 1, 2, 3 and 4.
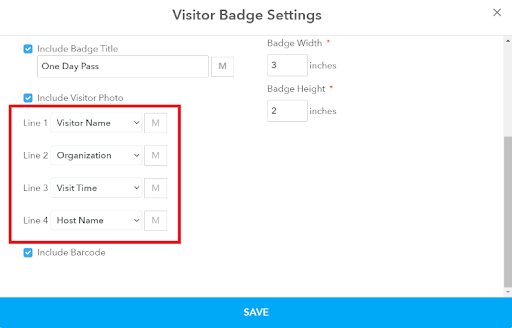
-
Click the checkbox next to "Include Barcode" to include a QR code that is unique for each visit and can be used to quickly sign the visitor out when they depart.
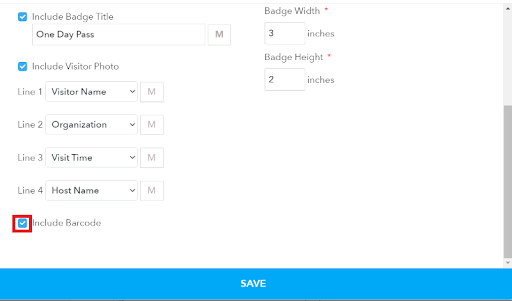
-
Set name badge width and height to match your printer and name badge stock.
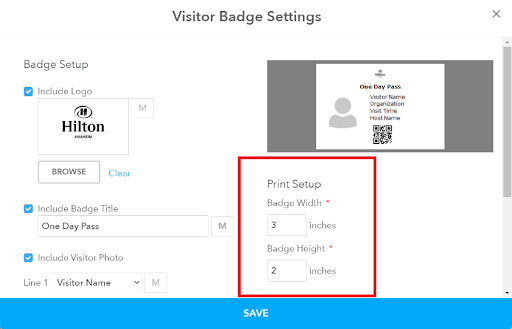
-
Change the size of badge elements by clicking on the size indicator next to each element.
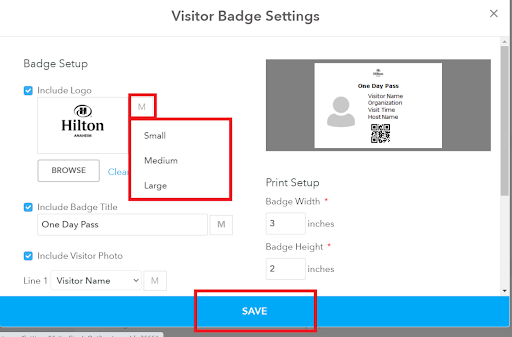
-
When you are done, click "Save" to save your changes.