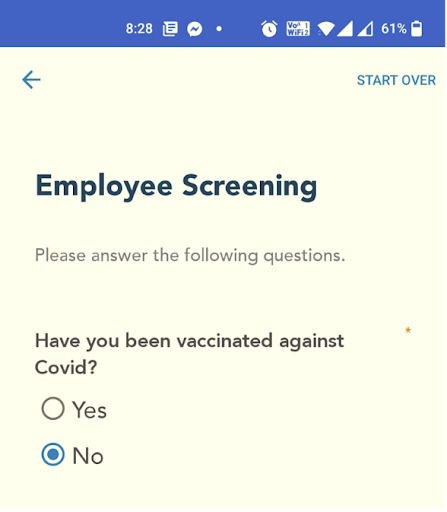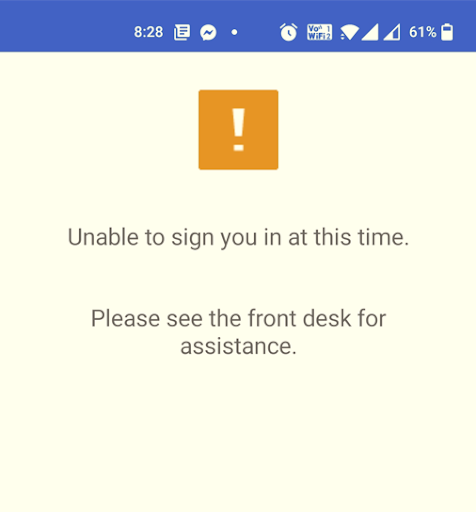-
Click on "Settings" in the top right corner.
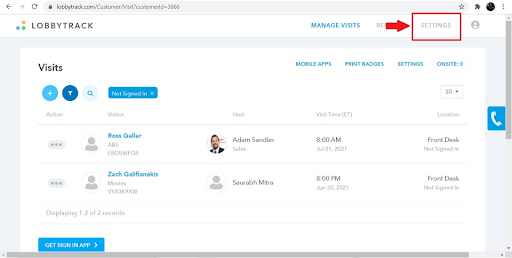
-
Click "Employee Sign In / Out" to display employee settings.
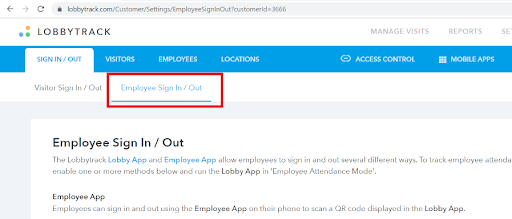
-
Scroll down to the "Employee Screening Questions" section. Click the checkbox next to "Show screening questions during employee sign in" and add a title and instructions for the page.
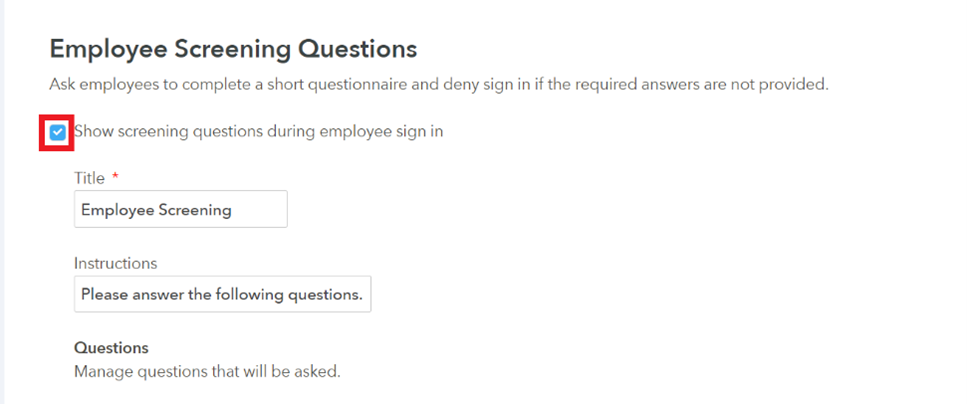
-
Add a title and instructions for the employee.
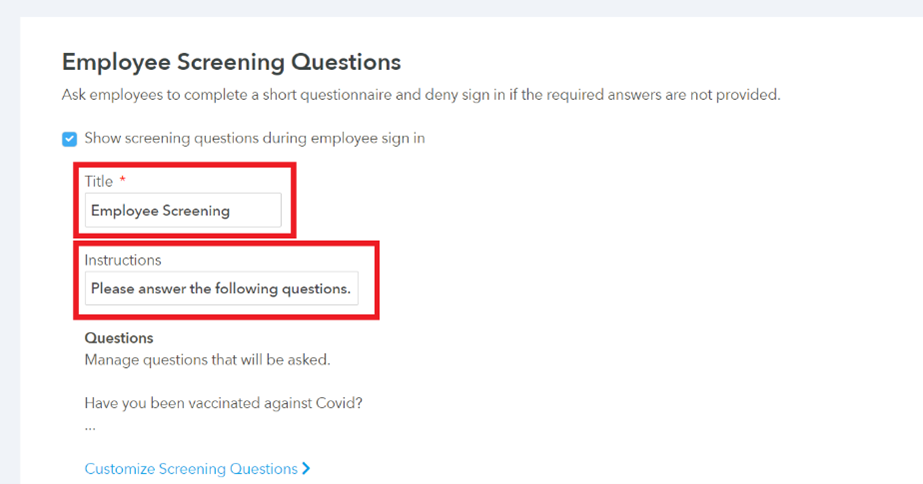
-
Click the "Customize Screening Questions" link.
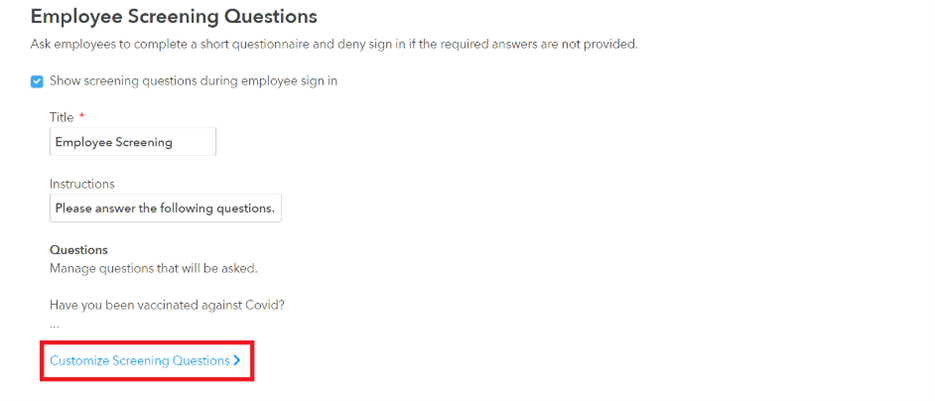
-
Click the "Add" button to add a new question.
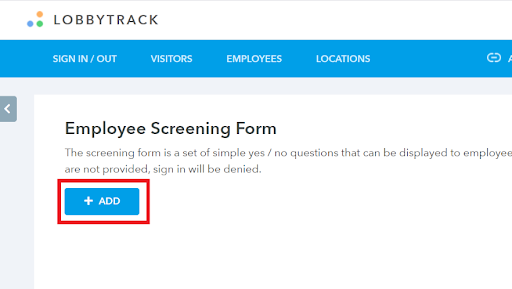
-
The "Add Question" screen will be shown. Enter the question text, an optional description, and select the acceptable answer value. When you are done, click "Add" to save the question.
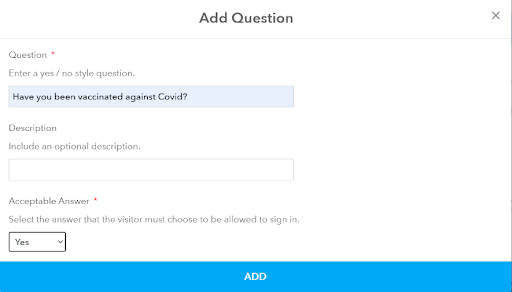
-
You can add additional questions by repeating this process. If the employee does not select an acceptable answer, they will be denied entry and your staff will be notified.
-
To configure notifications sent when an employee fails the screening, go to "Settings > Sign In / Out > Visitor Sign In / Out" and scroll down to "Notifications". You can enable notifications for receptionists and guards by checking the checkbox next to "Employee Screening Failed".
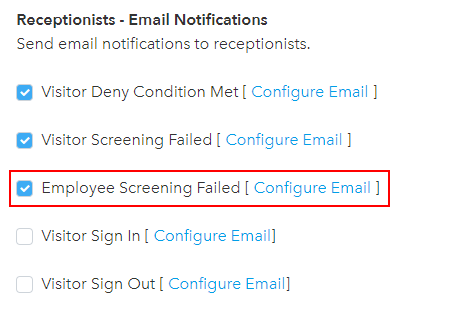
-
The screenshots below demonstrate how the screening form will appear on the tablet and the message shown to the employee if they fail the screening form.